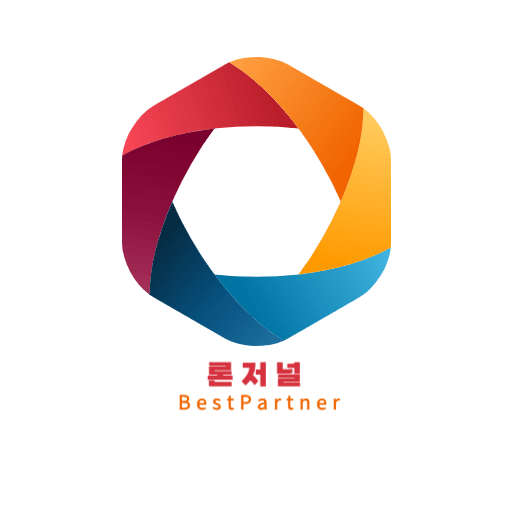중국산 미니PC에 악성코드가 있어 개인정보를 탈취하거나 비트코인 지갑 주소나 니모닉을 빼내가는 경우가 보도되었습니다. 미니PC 윈도 재설치 방법을 알아보고 중국산 디지털 제품을 구매한 후에 활용해보시기 바랍니다. 그리고 가능한 조금 비싸더라도 믿을만한 곳에서 사는 것이 가장 좋습니다.
알리 익스프레스, 테무에서 너무 저렴한 디지털 제품은 조심해야 합니다. 너무 싼 가격에 혹 해서 사는 경우가 많지만 이 경우에도 항상 어떤 위험이 있는지 염두에 두고 가능한 소프트웨어 검증이나 재설치 후에 사용하는 것을 추천합니다.
미니PC 구매하기
미니PC를 구매할 때 중국산 미니PC의 경우 각별히 주의해야 합니다. 아래 기사를 한번 보면 왜 중국 미니PC가 위험한지 알 수 있습니다.
미니 PC 명령프롬프트로 주요 파일 백업하기
▶ 명령프롬프트(CMD) 명령어 정리
- 장치 드라이버 찌꺼기 제거 : rundll32.exe pnpclean.dll,RunDLL_PnpClean /DRIVERS /MAXCLEAN
- 장치 드라이버 추출 : Dism.exe /Online /Export-Driver /Destination:C:\backup\drivers(사용자가 만든 폴더)
(또 다른 방법으로 백업 한 번 더 함)
구글 검색하여 double driver 프로그램 다운로드 후
관리자 권한으로 실행
좌하단 Scan current system 실행 / 우하단 back up 클릭 후 C:\backup\double-driver 에 백업 - 윈도우 인증키 정보 확인하기 slmgr /dlv
창이 하나 뜨면 여기서 인증방식을 확인한다. 아래 두가지 방식이 있다.
– OEM:DM(메인보드 귀속 인증방식, 설치만 하고 인터넷만 연결되면 정품인증이 됨)
– MAK 방식(Multiple Activation Key, 인증횟수 제한 있음, 이 경우 토큰 백업 필요) - 윈도우 시리얼번호 추출하기 : reg query “HKEY_LOCAL_MACHINE\SOFTWARE\Microsoft\Windows NT\CurrentVersion\SoftwareProtectionPlatform” /v BackupProductKeyDefault
- 인증이 MAK라면 토큰 추출하는 폴더 위치 C:\WINDOWS\System32\spp\store\
해당 폴더의 \2.0 폴더를 백업 폴더에 보관(여기에 토근 정보가 있음)
—— 여기까지 하고 윈도우 설치 파일 USB를 만든 후 현재까지 백업한 내용을 모두 해당 USB 에 옮겨둡니다 —– - 윈도우 재설치
- 명령프롬프트 CMD 관리자 권한으로 실행
- 윈도우 시리얼번호 덮어쓰기 slmgr -ipk XXXXX(3번에서 확인한 시리얼키 입력)
- 토큰 덮어쓰기전 서비스 비활성화 net stop sppsvc
- 토큰 덮어쓴 뒤 서비스 활성화 net start sppsvc
- 윈도우 정품인증 여부 체크 slmgr /xpr
- 장치 드라이버 복원하기 : 제어판 – 장치관리자 에서 기타장치 하위의 장치별로 드라이버 업데이트 실행(내 컴퓨터에서 드라이버 찾아보기 / 하위폴더 포함 선택)
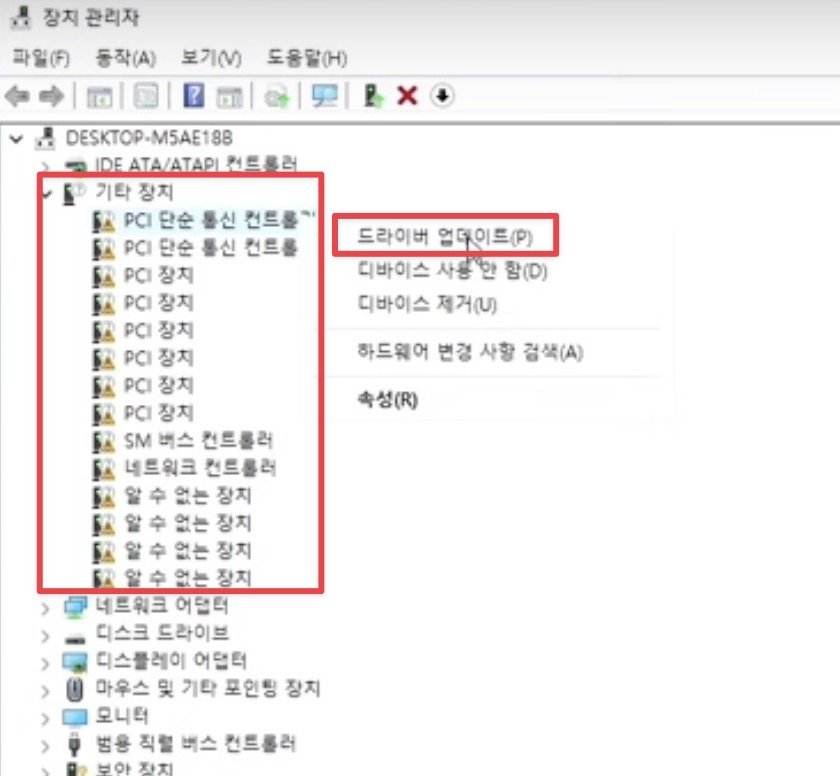
위에서 기타장치라고 ? 표시된 것을 모두 드라이버 업데이트를 해줍니다.
윈도우 설치 파일 USB 만들기
8기가 이상의 USB 준비
구글에서 윈도우 11 다운로드 검색하여: 윈도우 11 이미지(multi edition ISO) 다운로드 / 한국어 / 64비트 다운로드)
구글에서 RUFUS 검색해서 포터블 버전 다운로드
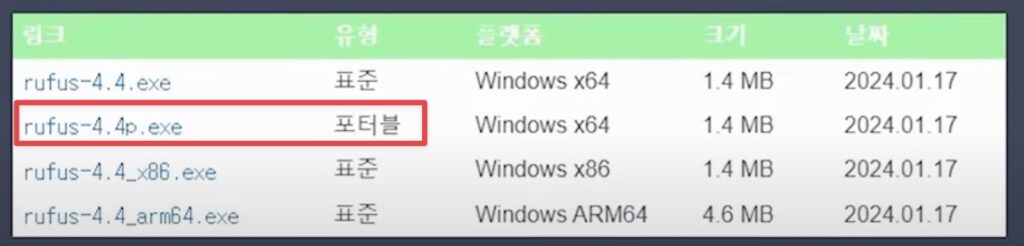
실행한 후 다운로드 한 iso 파일을 연결합니다
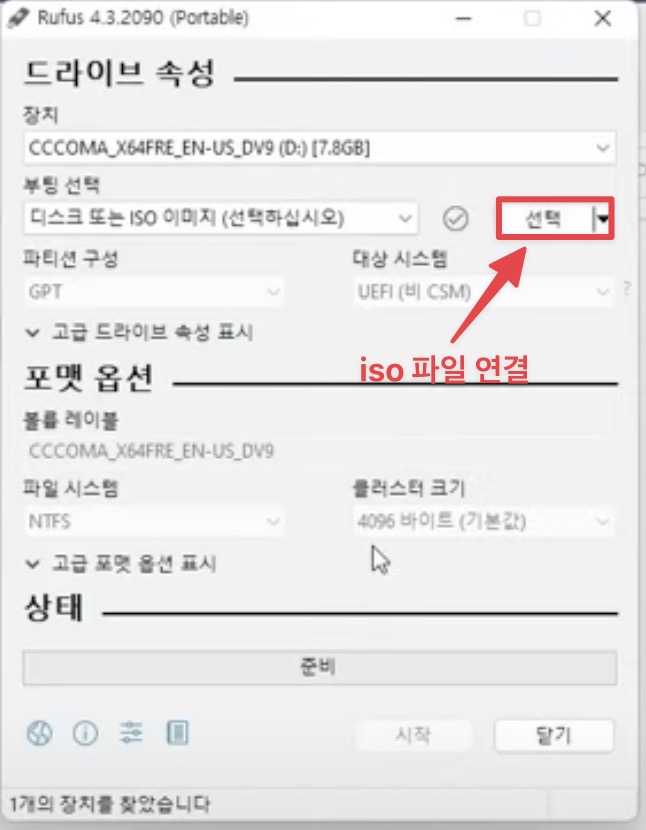
(아래와 같이 기본으로 체크된 상단 2개의 체크박스 이외에 하단 2개의 체크박스도 체크)
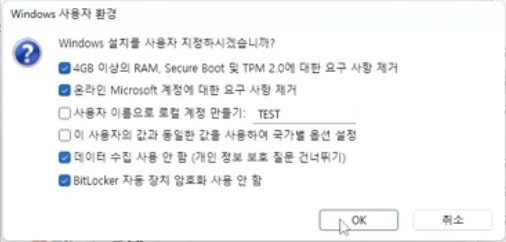
부팅 순서 변경하기
설정 >> 시스템 >> 복구 >> 고급시작옵션 >> 지금 다시 시작
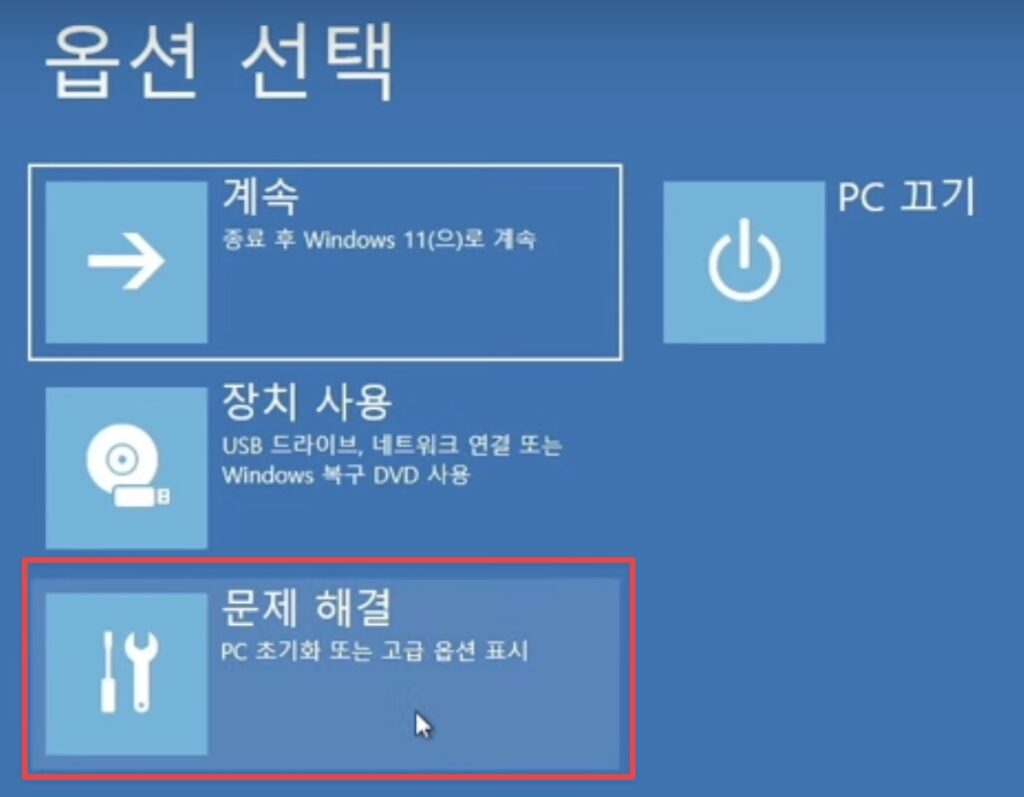
문제 해결 >> 고급 옵션 >> UEFI 펌웨어 설정 >> 다시 시작
CMOS 셋업으로 진입하여 Boot 메뉴에서 부팅 순서를 USB 부팅을 최우선으로 설정합니다.
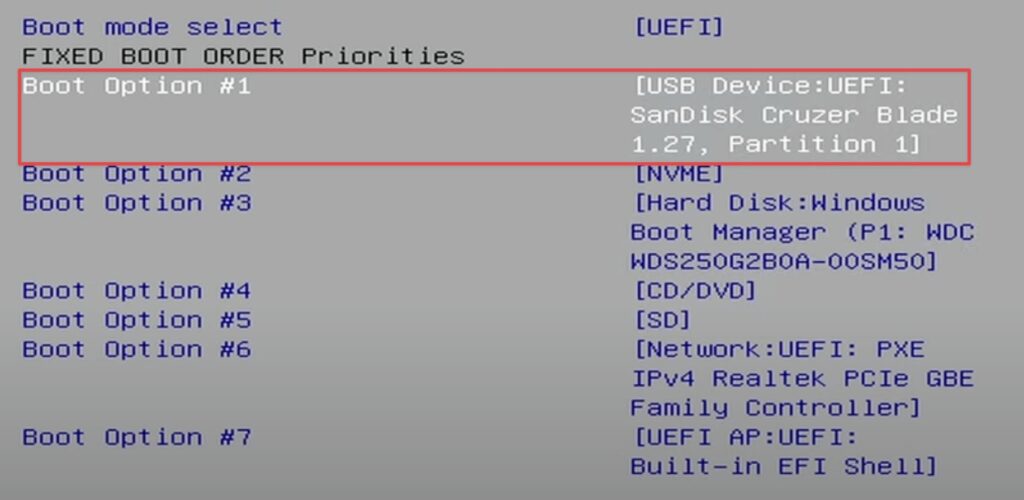
이제 재부팅 하면서 USB로 부팅이 됩니다.
자동으로 윈도우 설치가 되는데, 이 때 윈도우 제품키 넣는 화면에서 제품키 없음으로 진행하고 설치 된 후에 제품키를 바꿔주는 형태로 진행하면 됩니다.
윈도우 설치시 window home/education/professional 등 원래 미니PC에 깔린 버전을 선택해서 설치합니다.
윈도우 설치할 위치를 선택할 때 기존의 모든 파티션을 삭제한 후에 설치합니다.
이 때 아래와 같은 메시지가 나오면 확인을 누릅니다.
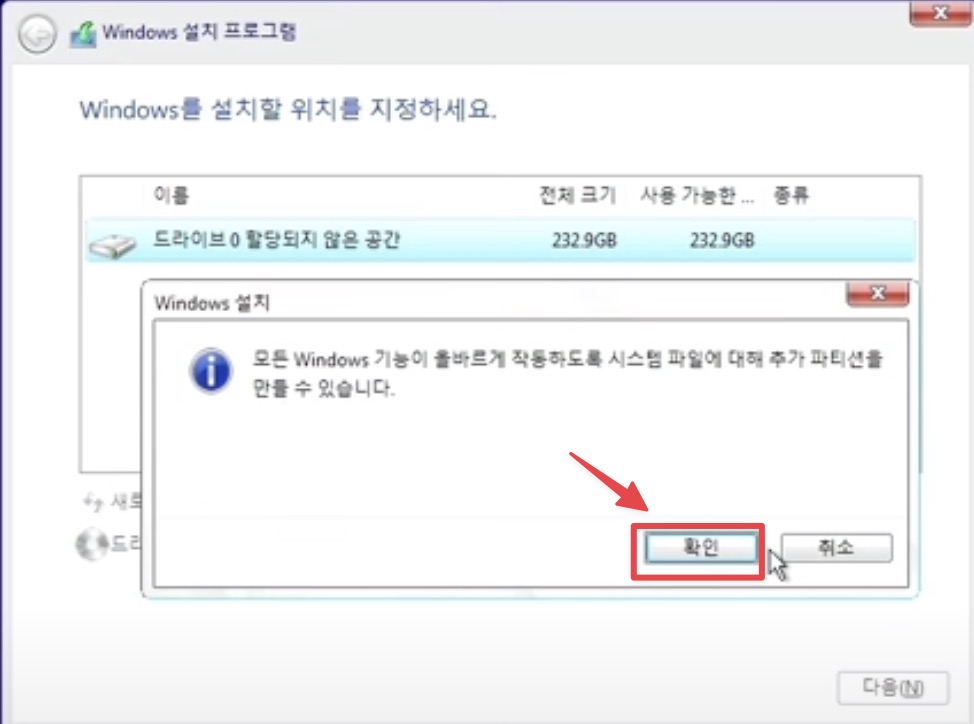
컴퓨터 이름을 설정할 때는 가능한 영어로 설정하는 것이 좋습니다. 그리고 와이파이는 연결하지 않고 진행해도 되지만 윈도 정품 인증할 때는 와이파이에 연결해야 할 정상 동작하는 경우가 있습니다.
비트코인 풀노드 구축 가이드 6단계. feat. 라즈베리파이 풀노더